Etiketten maken met behulp van Excel
Grote mailing? Gebruik uw adressenlijst om etiketten professioneel te bedrukken
Maak uw etiketten in Avery Design & Print Online door gebruik te maken van een adressenlijst uit bijvoorbeeld Excel. Via de automatische data-import vanuit uw spreadsheet kunt u eenvoudig samenvoegen. U kunt hiervoor xls, xlsx en csv bestanden gebruiken.
Zo hoeft u niet één voor één de adressen in te vullen!
Wel zo handig.

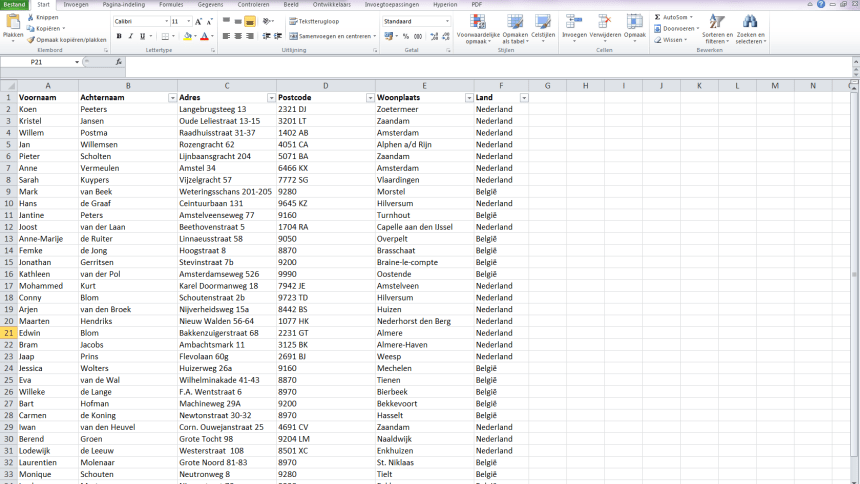
Wat heeft u nodig om adresetiketten te maken
Het bijhouden van een adressenlijsten in Excel is erg handig als u naar veel mensen post moet versturen, bijvoorbeeld voor het versturen van uw kerstkaarten of bij het versturen van uitnodigingen voor een bruiloft of feest. Met deze adressenlijst kunt u voortaan erg gemakkelijk etiketten maken en printen.
Het ontwerpen en printen van etiketten met Avery Design & Print Online is erg eenvoudig. Voor algemene tips over het printen van Avery etiketten of producten hebben wij aparte pagina gemaakt. Print u bijna nooit etiketten, of is het lang geleden dat u voor het laatst etiketten heeft geprint? Lees dan deze pagina eens rustig door.
Naast een adressenlijst in Excel heeft u natuurlijk ook de etiketten zelf nodig. Avery heeft een zeer breed assortiment aan adresetiketten , in verschillende afmetingen, kleuren en materialen. Of u nu gewoon standaard witte A4 adresetiketten zoekt, etiketten die moeten opvallen, of etiketten die tegen water kunnen? Avery heeft het allemaal.
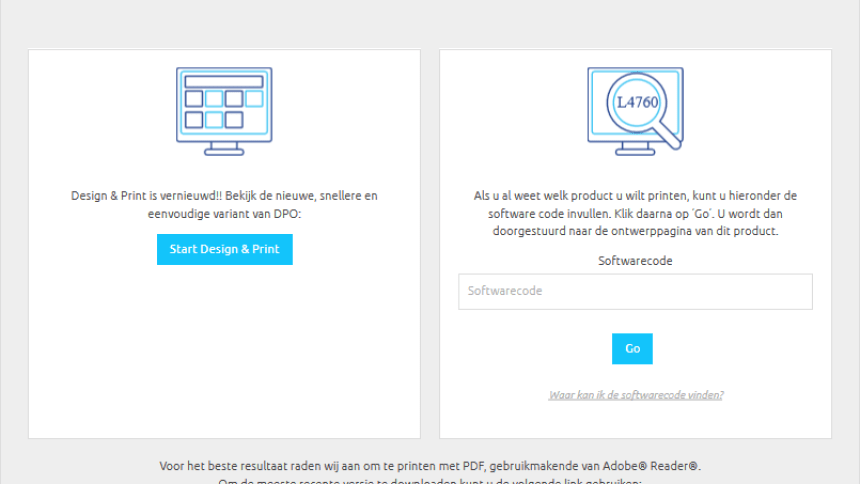
Stap 1: Ga naar Avery Design & Print Online
Via de volgende pagina op onze website komt u terecht in Avery Design & Print Online. U kunt op twee manieren het template van uw Avery etiket terugvinden:
1: Door op deze pagina te klikken op “Start Design & Print” gaat u direct door naar de software. In Avery Design & Print Online aangekomen kunt u met uw Avery software code het relevante etiket-template vinden, en beginnen met ontwerpen. Bekijk hier hoe u de software code kunt achterhalen!
2: Als u al weet welk product u wilt printen, kunt u op deze pagina ook uw software code invullen. U gaat dan direct naar het etiket-template dat bij u Avery product past. Weet u niet welk Software code bij u Avery product past? Bekijk dan de volgende uitleg om dit te achterhalen.
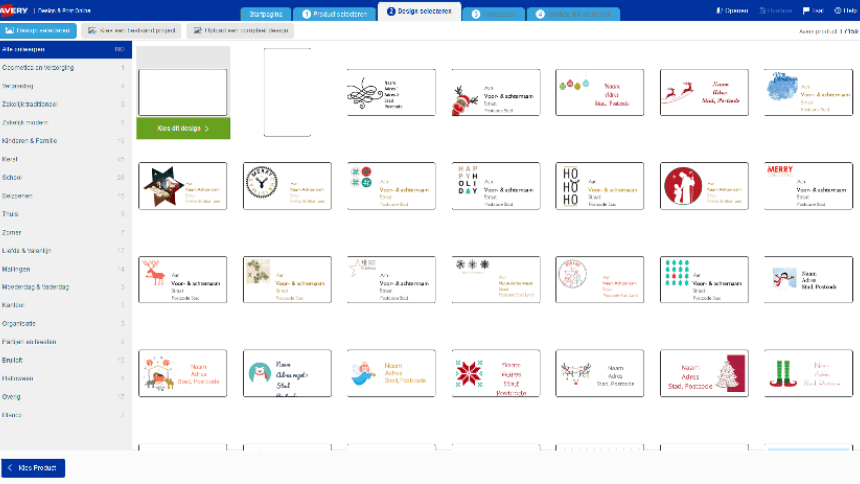
Stap 2: Kies uit een blanco template of een kant-en-klaar etiket ontwerp
In Design & Print online zijn vele gratis ontwerpen beschikbaar die u kan gebruiken om extra mooie etiketten te maken. De kant-en-klare ontwerpen zijn beschikbaar in vele thema’s zoals leuke designs voor Kerst, Pasen, Sinterklaas, Valentijn of de verschillende jaargetijden.
Heeft u leuk ontwerp gevonden? Klik dan op dit ontwerp, en klik daarna op “Kies dit design”. Het ontwerp wordt dan automatisch geladen.
Wilt u liever een simpel blanco ontwerp? Bij elk product kunt u de blanco templates linksboven aan het scherm vinden. Klik op het liggend of staande template, en klik daarna op “Kies dit design”.
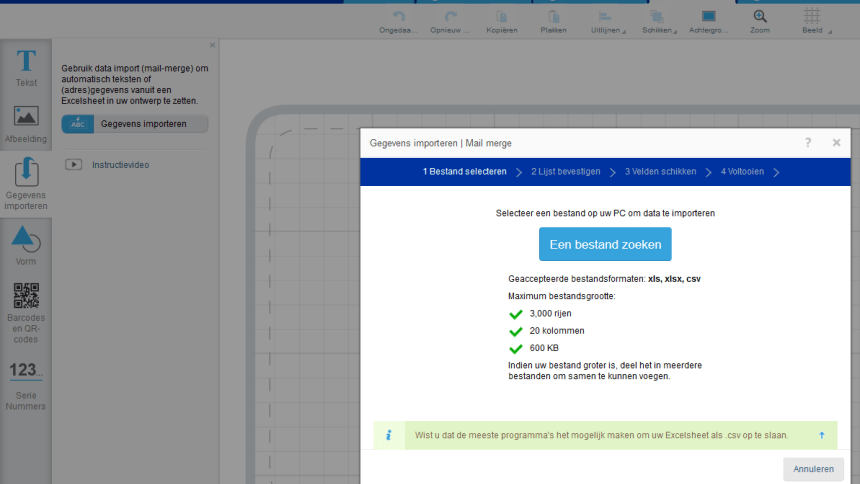
Stap 3: De adressenlijst uit Excel importeren
Heeft u in de vorige stap gekozen voor ontwerpen met een Blanco template? Voeg dan voordat u begint met het importeren van de adreslijst een Tekstvak toe aan het etiketontwerp. In dit tekstvak zult u na het importeren van de adressenlijst uw adressen terugvinden.
Aan de linkerkant van het scherm kunt u de knop “Gegevens importeren” vinden. Klik op deze knop, en klik daarna op de nieuw verschenen knop “ABC Gegevens importeren”. Een nieuw venster komt nu tevoorschijn.
Klik op de knop “Een bestand zoeken”. Via het nieuw geopende scherm kunt u uw adressenlijst zoeken en openen. Zodra u het juist bestand heeft gevonden klikt u op de knop “Open”, of u dubbelklikt op het bestand.
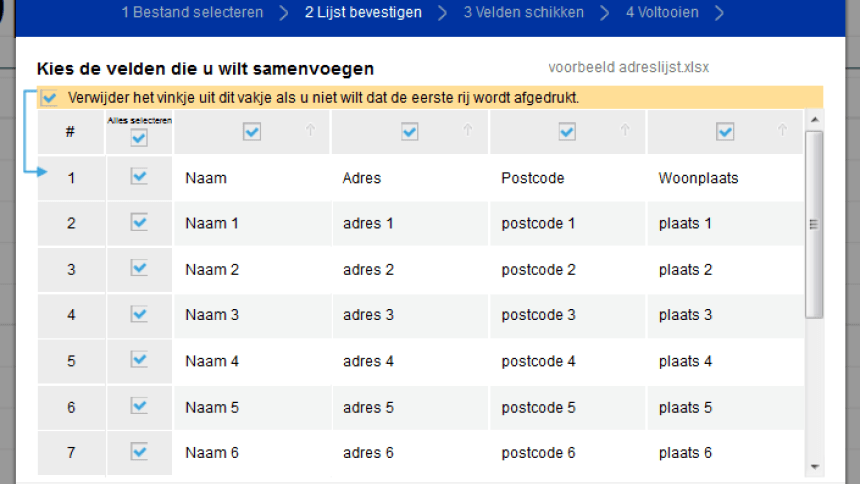
Stap 4: Adressen toevoegen aan de etiketten
In het nieuw geopende scherm ziet u de eerste rijen uit de door u geïmporteerde Excel adressenlijst. In dit scherm kunt u kolommen of rijen uitschakelen die u niet wilt weergeven.
Het programma selecteert automatisch alle adresregels uit uw Excel bestand. Als uw lijst een rij met koptekst bevat, schakel dan de eerste rij uit, zodat u geen etiket afdrukt met uw koptekst erop. Wilt u bepaalde adressen niet toevoegen aan uw etiketten? Zet dan het vinkje uit voor de desbetreffende adresregel.
Zodra u klaar bent met de selectie drukt u op 'Volgende'.
LET OP: Maakt u gebruik van een adressenbestand waarin u voor de aanhef (T.a.v.) aparte kolommen gebruikt met aanspreektitel, titulatuur, voornaam, achternaam met of zonder tussenvoegsel dan raden wij u aan een aparte kolom in uw Excel bestand toe te voegen, waarin u per record de correcte aanspreekvorm aangeeft. Wanneer u dit niet doet en u uw aanhef opbouwt door alle kolomvelden achter elkaar apart te selecteren, kunnen er te veel spaties ontstaan als niet elk 'record' dezelfde opbouw heeft. Met andere woorden u krijgt te veel spaties wanneer u in één Excel adressenbestand adresgegevens heeft met èn zonder titulatuur, tussenvoegsels en aanspreektitels welke elk in aparte kolommen staan. Wanneer u de titulatuur en aanspreekvorm in dezelfde kolom als de achternaam zet, ondervangt u dit ook.
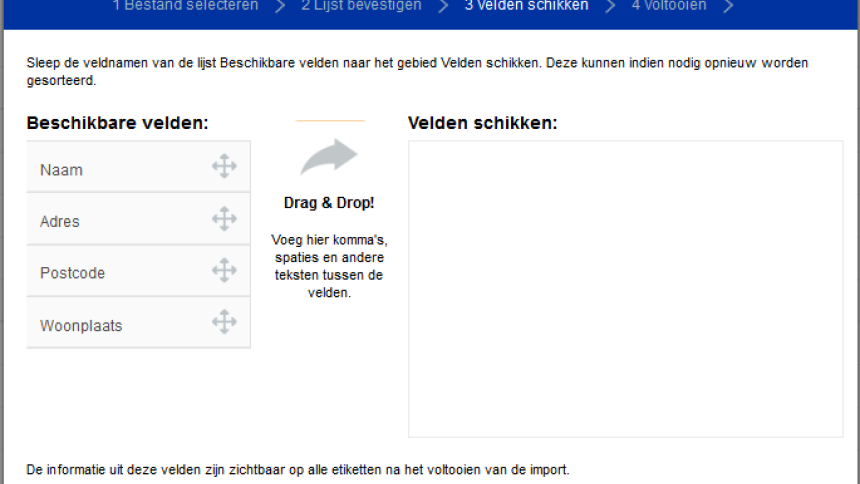
Stap 5: Volgorde adresgegevens bepalen op het etiket
U kunt nu bepalen welke gegevens u per adres en/of persoon wilt toevoegen, en in welke volgorde deze gegevens geplaatst moeten worden. Sleep de gegevens vanuit het venster Beschikbare velden naar het venster Velden Schikken.
In het venster Velden Schikken kunt u nu ook andere teksten of leestekens toevoegen. De toegevoegde gegevens zullen op al uw etiketten zichtbaar zijn.
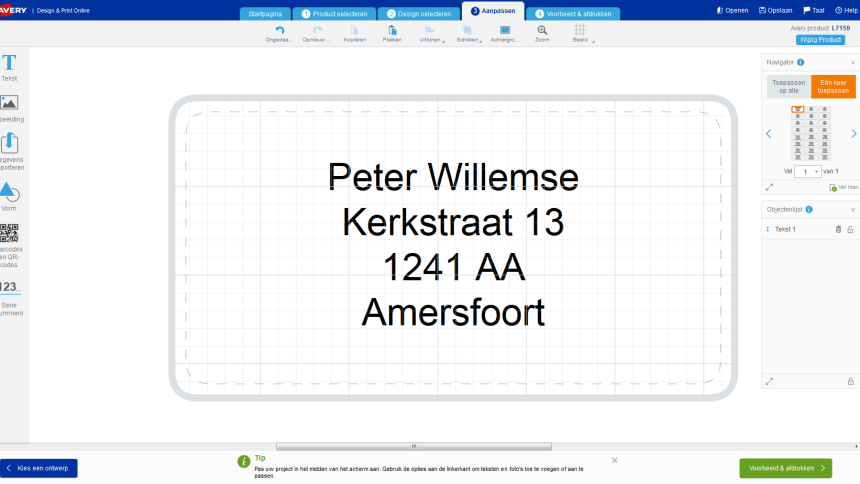
Stap 6: Etiketten bekijken, opmaken en controleren
Nadat u op voltooien heeft gedrukt worden alle adresgegevens uit uw Excel adreslijst naar de etiketten gekopieerd. In het volgende scherm kunt u alle aangemaakte etiketten terugvinden.
In dit scherm (Aanpassen) kunt u vervolgens uw adresetiketten bekijken en waar nodig aanpassen. Ook kunt u het formaat van de tekstvakken, de stijl, het formaat, of de uitlijning en de kleur van het lettertype aanpassen.
Let op: Wilt u wijzigingen doorvoeren die betrekking hebben op alle etiketten (bijvoorbeeld het lettertype aanpassen), controleer dan of in het venster Navigator (rechtsboven in het scherm) op Toepassen op alle staat. Wilt u een wijziging doorvoeren op slechts één etiket, kies dan in het venster Navigator voor de optie Één keer toepassen.
Zodra u alle aanpassingen heeft gedaan klikt u op de knop Voorbeeld & Afdrukken, rechtsonder in het scherm.
Stap 7: de etiketten printen
U bent nu bijna klaar om uw adresetiketten te printen. In het eerstvolgende scherm ziet u een voorbeeld van uw etiketvel met de adressen daarop weergegeven. Klik aan de rechterkant van het scherm op de klop afdrukken. U krijgt vervolgens de keuze om uw project op te slaan. Wij raden aan dit altijd te doen! U kunt u project opslaan op uw Mijn Avery account, of door het op te slaan op uw computer.
Na het opslaan van het project komt u in het laatste scherm. U kunt hier uw definitieve printontwerp openen als PDF in een nieuw tabblad of kiezen om de PDF te downloaden. Wij raden aan uw PDF te downloaden en vervolgens vanuit de PDF de printopdracht te geven. Lees onze eerder genoemde pagina nog eens door als u de algemene printtips wilt bekijken.